Начало работы с фреймворком
Contents
Начало работы с фреймворком#
Требования к аппаратному обеспечению рабочего места разработчика#
Характеристика сервера |
Рекомендуемые параметры |
|---|---|
ОС |
Windows 10 и выше |
CPU |
8 ядер 3.5 GHz или более |
Оперативная память |
16 – 32 Gb или более |
Память |
SSD 20 Gb свободного места |
Монитор |
разрешение 1920×1080 |
Использование виртуальной машины может заметно снизить производительность при сборке и отладки проекта
Создание новой БД для проекта#
Для создания базы данных используется команда CREATE DATABASE, после которой указывается название базы данных.
Для выполнения запросов будем использовать графический клиент pgAdmin, хотя также можно использовать консольный клиент psql.
Создадим для проекта нового пользователя бд и базу данных, например:
Логин: sampleproject
Пароль: sampleproject
БД: sampleproject
Чтобы создать нового пользователя и новую БД:
Откройте pgAdmin.
Подключитесь под суперпользователем к СУБД.
В левой части программы выберите базу данных
postgresВыделите ее и правой кнопкой мыши запустите инструмент Query Tool
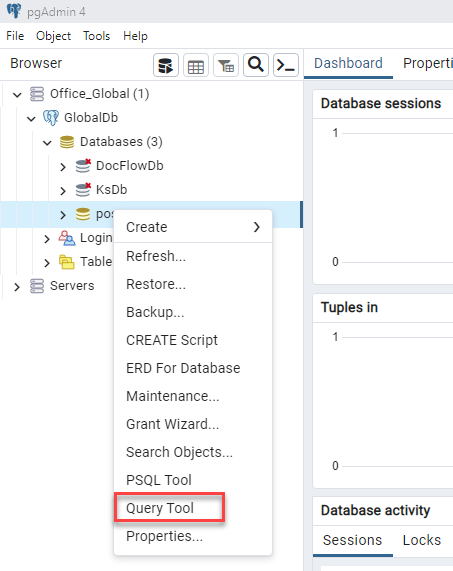
Создание пользователя#
В центральной части программы откроется поле для ввода кода SQL.
В окно запроса введите следующий код:
CREATE ROLE sampleproject WITH LOGIN NOSUPERUSER NOCREATEDB NOCREATEROLE INHERIT NOREPLICATION CONNECTION LIMIT -1 PASSWORD 'sampleproject'; GRANT pg_signal_backend TO "sampleproject";
Для создания пользователя выполним операцию
Execute/refresh.
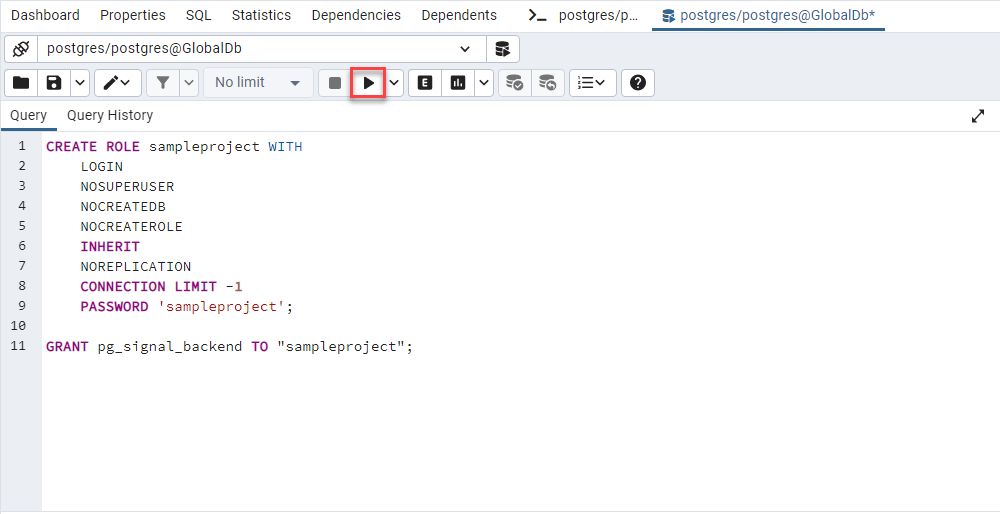
Создание БД#
В окно запроса введите следующий код:
CREATE DATABASE "sampleproject" WITH OWNER = "sampleproject" ENCODING = 'UTF8' CONNECTION LIMIT = -1;
Для создания выполните операцию
Execute/refresh.
Подключение расширений#
К созданной БД необходимо подключить расширения, которые использует система Global.
Для этого:
Обновите список баз
В левой части программы выберите базу данных
sampleprojectВыделите ее и правой кнопкой мыши запустите инструмент Query Tool
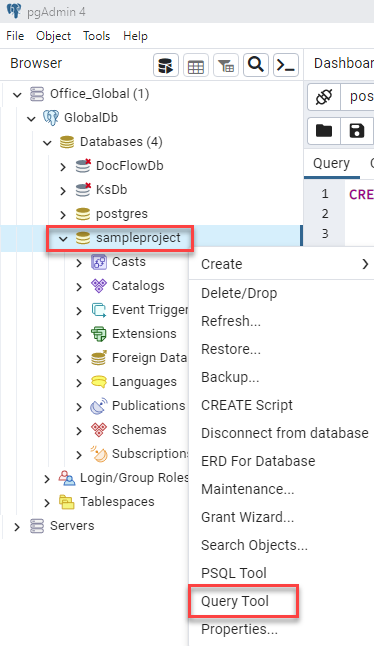
В окно запроса введите следующий код:
CREATE EXTENSION if not exists plpgsql; CREATE EXTENSION if not exists fuzzystrmatch; CREATE EXTENSION if not exists pg_trgm; CREATE EXTENSION if not exists pg_stat_statements; CREATE EXTENSION if not exists "uuid-ossp"; CREATE EXTENSION if not exists dict_xsyn; CREATE EXTENSION if not exists ltree;
Для подключения расширений выполните операцию
Execute/refresh.
Настройка рабочего места#
Установка#
Установите IntelliJ IDEA Community Edition
Установите в IDE IntelliJ IDEA SCALA Plugin
Установите Global3FrameworkStarterKit
Распакуйте архив с дистрибутивом сервера приложений
globalserver.zipв директориюC:\Global3seСкорипуйте проект в директорию
C:\Projects\projectName
Настройка переменных окружения Windows#
Добавьте переменные окружения Windows:
G3_HOME = C:\Global3se
Путь к каталогу, в который разархивирован дистрибутив Global 3SEG3_PUBLISH = C:\Global3se\application
Путь к каталогу, в который будет производиться сборка проекта
Настройка проекта#
Настройку проекта можно сделать в ручном и автоматическом режиме с помощью gsf-cli - утилиты командной строки Global System Framework
Развертывание вручную#
Откройте в IDE
Intellij Ideaпроект
Для примера будем использовать путь:C:\Projects\SampleProject\applicationОткройте файл
C:\Projects\SampleProject\application\project\orm\config\persistence.xmlПоменяйте параметры соединения с БД Postgres проекта для
persistence-unitpgdev: \<property name="eclipselink.jdbc.url" value="jdbc:postgresql://pgProject:5432/sampleProject"/> <property name="eclipselink.jdbc.driver" value="org.postgresql.Driver"/> <property name="eclipselink.jdbc.user" value="sampleproject"/> <property name="eclipselink.jdbc.password" value="sampleproject"/>
Где:
eclipselink.jdbc.url– строка соединения
eclipselink.jdbc.driver– драйвер jdbc
eclipselink.jdbc.user– пользователь бд
eclipselink.jdbc.password– пароль
Конфигурация Global Server#
Перед запуском Global Server необходимо добавить информацию о проекте в конфигурационный файл. Для этого:
Откройте файл
C:\Global3se\application\config\global3.config.xmlв текстовом редактореВ раздел
databasesдобавьте новую базу данных<?xml version="1.0"?> <database alias="SampleProject" driver="org.postgresql.Driver" schema="PUBLIC" url="jdbc:postgresql://pg12:5432/sampleProject" connectionType="proxyShared" authenticationType="btk"> <users> <!--user определяет схему--> <user name="sampleProject" password="sampleProject"/> </users> <metaManager mode="Xml" defaultNamespace="ru.bitec.app.btk" sbtName="SampleProject_sbt"/> <eclipseLink persistenceUnitName="pgdev" autoCommit="false"/> </database>
В раздел
sbtsдобавьте конфигурацию sbt<sbt name="SampleProject_sbt" source="C:\Projects\SampleProject\application" sourceMode="Dev" sbtMode="External" gitPullOnSbtStart="false" binaryFolder="c:\Global3se\application\appbin" > </sbt>
В разделе
developmentвключить режим конфигуратора<development> <!--enabled - режим отладки. Делает видимым панель отладки в главном меню приложения--> <debugMode enabled="true"/> <!--enabled - Доступность флага "Конфигуратор" в диалоге подключения--> <configurator enabled="true"/> </development>
gsf-cli - утилита командной строки Global System Framework#
gsf-cli - утилита командной строки Global System Framework предназначена для автоматизации работы разработчика
Инструкция по развертыванию проекта в автоматическом режиме Командная утилита G3Server
Прикладной проект#
Прикладной проект собирает конечное решение из набора прикладных модулей. Собранное решение разворачивается не сервере приложения для работы с пользователями.
Структура проекта#
Проект(Application)
build.sbt
Настройка сборки проектаproject
Дополнительные настройки проектамодульsrc.main.javasrc.main.scalaru.bitec.app.[модуль]
Файлы модуля компилируемые языком scala
src.main.resourcesMETA-INF\module-info.xml
Мета данные о модулеru.bitec.app.[модуль]
Файлы модуля не требующие компиляции
build.sbt
Файл сборки модуля
модуль_Nмодуль_N+1
Внимание
ru.bitec.app.[moduleName] – это отдельные каталоги!
Точка в именах директорий запрещена! IDE Intellij Idea в обозревателе проекта группирует каталоги через точку для удобства просмотра
Модуль#
Каждый модуль представлен как отдельная директория со строго заданной системой подкаталогов.
Для включения модуля в сборку необходимо объявить его и включить в агрегацию в корневом build.sbt проекта application.
Модуль представляет собой некоторую неделимую совокупность функциональности системы, которая может быть включена в то или инной прикладной проект.
Каждый объект, зарегистрированный в системе, принадлежит какому-либо модулю.
Основными составляющими модуля являются классы, выборки и серверные методы, группированные в пакеты.
Структура каталогов модуля#
[moduleName]
Директория модуля разбита на строгую иерархию:
[moduleName]/src/main/java/ru/bitec/app/[moduleName]
Содержит java сущности модуля: pojo классов, перечисления и т.д. Чаще всего сущности создаются автоматически генератором кода.[moduleName]/src/main/resources/META-INF
Содержит метаинформацию модуля: Описание, версию, зависимости, перечень приложений.[moduleName]/src/main/resources/orm
Содержит индексные файлы ORM.[moduleName]/src/main/resources/ru/bitec/app/[moduleName]
Содержит файлы моделей Odm, Orm, Dvm, Avm[moduleName]/src/main/scala/ru/bitec/app/[moduleName]
Содержит файлы прикладной бизнес-логики и контроллера view, пакетов: Dvi, Dpi, Api, Avi, Pkg[moduleName]/src/test/scala/ru/bitec/app/[moduleName]
Содержит юнит-тесты прикладных методов
Зависимости#
Модуль может использовать или требовать наличия некоторого набора других модулей. Это требование выражается в том, что объекты, или функциональность, заложенная в модуль, не будут работать в случае отсутствия в системе другого, требуемого модуля.
Зависимости позволяют увеличить повторное использование кода, за счет выделение частно используемого функционала в низкоуровневые модули.
Базовые модули:
gtk
Обеспечивает интеграцию с сервером приложенияbtk
Основная функциональность фреймворка, доступная всем более высокоуровневым модулям.
Эти модули не требуют для своей работы наличия других модулей, являясь платформой системы.
Зависимость модулей описывается в файле настроек сборки build.sbt для модуля.
Подключение внешних библиотек#
Допускается подключение к прикладным модулям внешних библиотек (*.jar).
В файле build.sbt прикладного проекта необходимо прописать зависимость
модуля от этих библиотек.
lazy val bts = project.
dependsOn(btk).
settings(CommonSetting.setting: _*).
settings(
libraryDependencies ++= Seq(
"org.apache.httpcomponents" % "httpmime" % "4.5.2",
"org.apache.httpcomponents" % "httpcore" % "4.4.5",
"org.apache.httpcomponents" % "httpclient" % "4.5.2" )
)
Если подключаемая библиотека опубликована в нестандартном репозитории, необходимо объявить путь к этому репозиторию.
lazy val btk = project.
dependsOn(gtk).
settings(commonSettings: _*).
settings(
resolvers += "nuiton-maven" at
"https://nexus.nuiton.org/nexus/content/groups/releases/",
libraryDependencies += "nl.knaw.dans.common" % "dans-dbf-lib" % "1.0.0-beta-10"
)
Если объявить зависимость с двумя символами «%», в качестве разделителя:
"nl.knaw.dans.common" %% "dans-dbf-lib" % "1.0.0-beta-10"
к имени библиотеки будет добавляться суффикс с версией scala.
Все библиотеки зависимостей из списка «libraryDependencies» копируются в
каталог .commonlib.
За формирование каталога .commonlib отвечают
sbt-задания publishLibDependencies и publishDevDependencies, выполняемые
в зависимости от режима сборки проекта автоматически или вручную.
Внимание
При выполнении sbt задачи publishDevDependencies в Intellij Idea
может выдаваться ошибка вида:
[error] download error: Caught javax.net.ssl.SSLHandshakeException:
sun.security.validator.ValidatorException: PKIX path building failed:
sun.security.provider.certpath.SunCertPathBuilderException: unable to
find valid certification path to requested target
(sun.security.validator.ValidatorException: PKIX path building failed:
sun.security.provider.certpath.SunCertPathBuilderException: unable to
find valid certification path to requested target) while downloading
https://ivy.global-system.ru/
Ошибка проверки возникает из-за того, что в хранилище доверенных корневых сертификатов Java нет CA-сертификата промежуточного сервера для let’s encrypt.
Исправить ошибку можно следующим образом:
Добавить сертификат в стандартное хранилище доверенных CA-сертификатов
Для Java приложений сгенерировать новый CA-сертификат R3 для Let’s Encrypt можно с помощью утилиты keytool.
Java Keytool — это инструмент командной строки, который может генерировать пары открытый ключ / закрытый ключ и сохранять их в хранилище ключей. Исполняемый файл утилиты распространяется вместе с Java SDK (или JRE)
пример использования:keytool -importcert -file mycertfile.pem -keystore cacerts -alias "Alias"
Стандартный пароль хранилища: changeit
Заменяем хранилище
C:\Program Files\Java\jdk[версия]\jre\lib\security\cacertsфайлом из архиваGlobal3FrameworkStarterKit.zip
Первая сборка проекта#
Когда проект открывается впервые IDE Intellij Idea проиндексирует его состав и выполнит обновление sbt проекта. После этого необходимо выполнить агрегацию библиотек проекта и собрать проект.
Дождитесь окончания инициализации проекта и индексации исходного кода
Обновите sbt проект
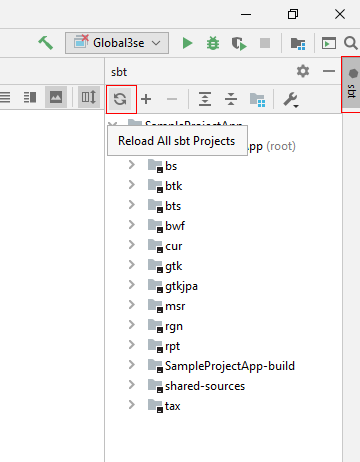
Выполните агрегацию библиотек проекта
Для этого запустите на панели sbt задачуpublishDevDependencies
При этом sbt задача просканирует проект на наличие зависимостей и сформирует в корне проекта каталог.commonlibсо всеми необходимыми библиотеками.Внимание
При выполнении sbt задачи
publishDevDependenciesв Intellij Idea может выдаваться ошибка вида:[error] download error: Caught javax.net.ssl.SSLHandshakeException: sun.security.validator.ValidatorException: PKIX path building failed: sun.security.provider.certpath.SunCertPathBuilderException: unable to find valid certification path to requested target (sun.security.validator.ValidatorException: PKIX path building failed: sun.security.provider.certpath.SunCertPathBuilderException: unable to find valid certification path to requested target) while downloading https://ivy.global-system.ru/
Ошибка проверки возникает из-за того, что в хранилище доверенных корневых сертификатов Java нет CA-сертификата промежуточного сервера для let’s encrypt.
Для исправления ошибки замините хранилищеC:\Program Files\Java\jdk\[версия]\jre\lib\security\cacertsфайлом из архиваGlobal3FrameworkStarterKit.zipВыполнить сборку проекта: Build | Build Project
Развертывание первоначальных данных#
Для генерации начальных данных в БД проекта необходимо провести успешную сборку проекта и запустить утилиту создания таблиц.
Если требуется сборка проекта, выполните команду
Build project
Пункт меню Intellij Idea:Build > Build ProjectПосле сборки проекта запустите генерацию таблиц
В обозревателе проекта Intellij Idea вызовите контекстное меню на корневой директории проектаapplicationпунктExternal Tolls > Generate tables
При этом происходит создание таблиц схемы, установка начальных данных и создается пользователь admin с полными правами(пароль admin)
После этого конфигурация готова для разработки.
Запуск приложения#
Для запуска и отладки приложения вам необходимо ознакомиться с основными принципами запуска и отладки в idea
Для отладки проекта:
Выберите в выпадающем списке конфигураций запуска
Global 3 SE
Данная конфигурация создается автоматически дополнительным плагином. Конфигурация появляется при следующем запуске idea. В случаи если плагин не установлен, конфигурацию для запуска необходимо создать вручную.Выполните Debug
Global 3 SEПодключитесь к запущенному серверу
Для этого откройет браузер по адресуhttp://localhost:8080/
При этом в консоли будет выводиться лог работы сервера.
При запуске не должно быть сообщений с типом [ERROR] или стеков ошибок.
Регистрация#
При первом запуске система Global Postgres потребует зарегистрировать БД Для регистрации базы данных.
Сформируйте файл запроса лицензии
Для формирования файла запроса лицензии необходимо нажать на кнопку «Сформировать и скачать файл запроса лицензии».Запросите лицензионный файл
Сформированный файл запроса лицензии вместе с заявкой на регистрацию отправьте по электронной почте контактному лицу ООО «Бизнес-Технологии». В заявке рекомендуется указать имена модулей, которые будут созданы.Зарегистрируйте лицензию
Для этого в диалоге требования регистрации нажмите на кнопкуУстановить лицензионный файл, и выберете полученный файл в открывшемся диалоге.
Отладка приложений#
Для отладки прикладного кода:
Откройте файл с кодом для отладки
Установите точку остановки на требуемой строке
Откройте приложение в браузере и выполните отлаживаемое действие
Выполнение программы будет остановлено на отмеченной строке.
Отладка бизнес-логики#
Для отладки и тестирования кода Dpi/Api-классов можно воспользоваться
Unit-тестами. Для этого, в каталоге с тестами соответствующего модуля
создайте класс, унаследованный от ru.bitec.app.gtk.eclipse.api.ApiTest.
Смотрите пример: ru.bitec.app.cur.Cur_CurrencyTest
Перекомпиляция кода без перезапуска сервера#
При отладке приложений, в большинстве случаев, нет необходимости перезапуска веб-сервера при внесении изменений в код любого модуля проекта Application. Для применения изменений необходимо:
Выключите кэш
Выполните пункт менюФайл \ Использовать кэшв отлаживаемом приложенииСкомпилируйте изменённый модуль
Compile moduleв контекстном меню модуля илиBuild projectна панели инструментов. В отдельных случаях можно компилировать отдельный класс.Обновите приложение
В главном меню отлаживаемого приложения выполнитьФайл \ SBT \ Обновить и переоткрыть текущую формуПовторите отлаживаемое действие.
Отладка выборки#
Для отладки пользовательских интерфейсов предусмотрен специальный
инструмент Selection debug window. Вызвать его можно в любом месте
системы с помощью сочетания клавиш ctrl+alt+shift+W.