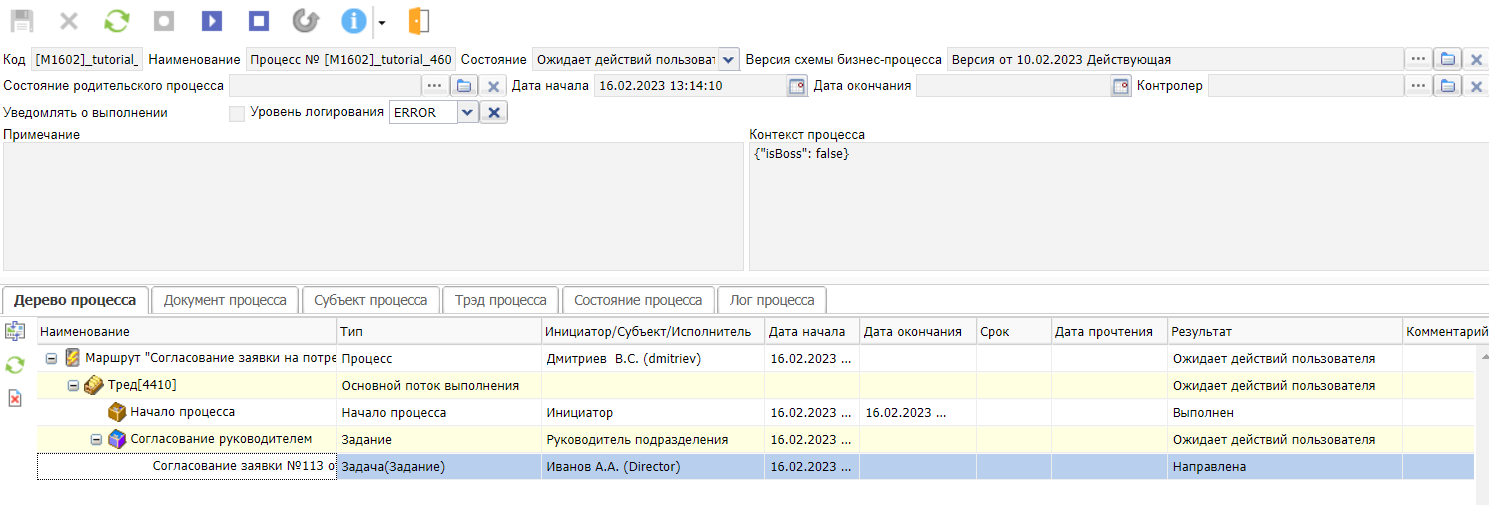Урок 2. Детальная настройка схем бизнес-процессов
Contents
Урок 2. Детальная настройка схем бизнес-процессов#
Задание 1. Настройка ЭП и областей подписания#
Настройте возможность подписания документа «Заявка на потребность» (Prs_Request) электронной подписью. Настройте две разных области подписания: одну для запускаемого на согласование документа и одну для утвержденного документа, включающую дополнительные атрибуты.
Для выполнения задания необходимо:
В приложении «Настройка системы» перейти в перечень классов системы (Сущности -> Классы) и найти требуемый (Prs_Request). Перейти в его карточку.
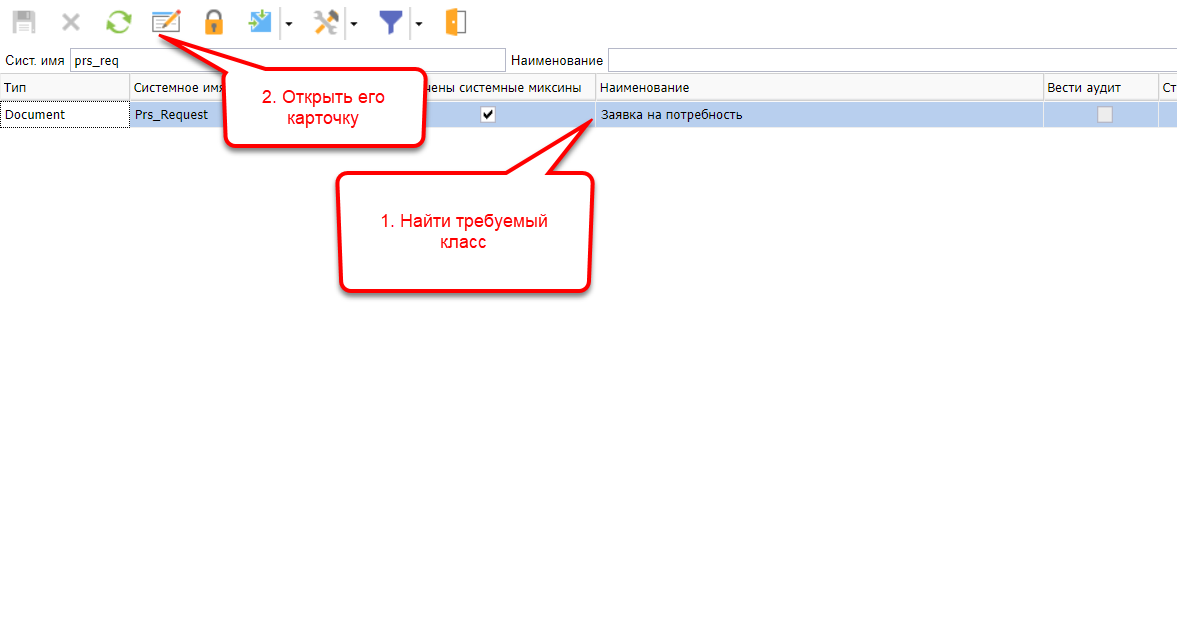
В списке атрибутов класса отметить признаками те атрибуты, которые будут использоваться в электронной подписи.
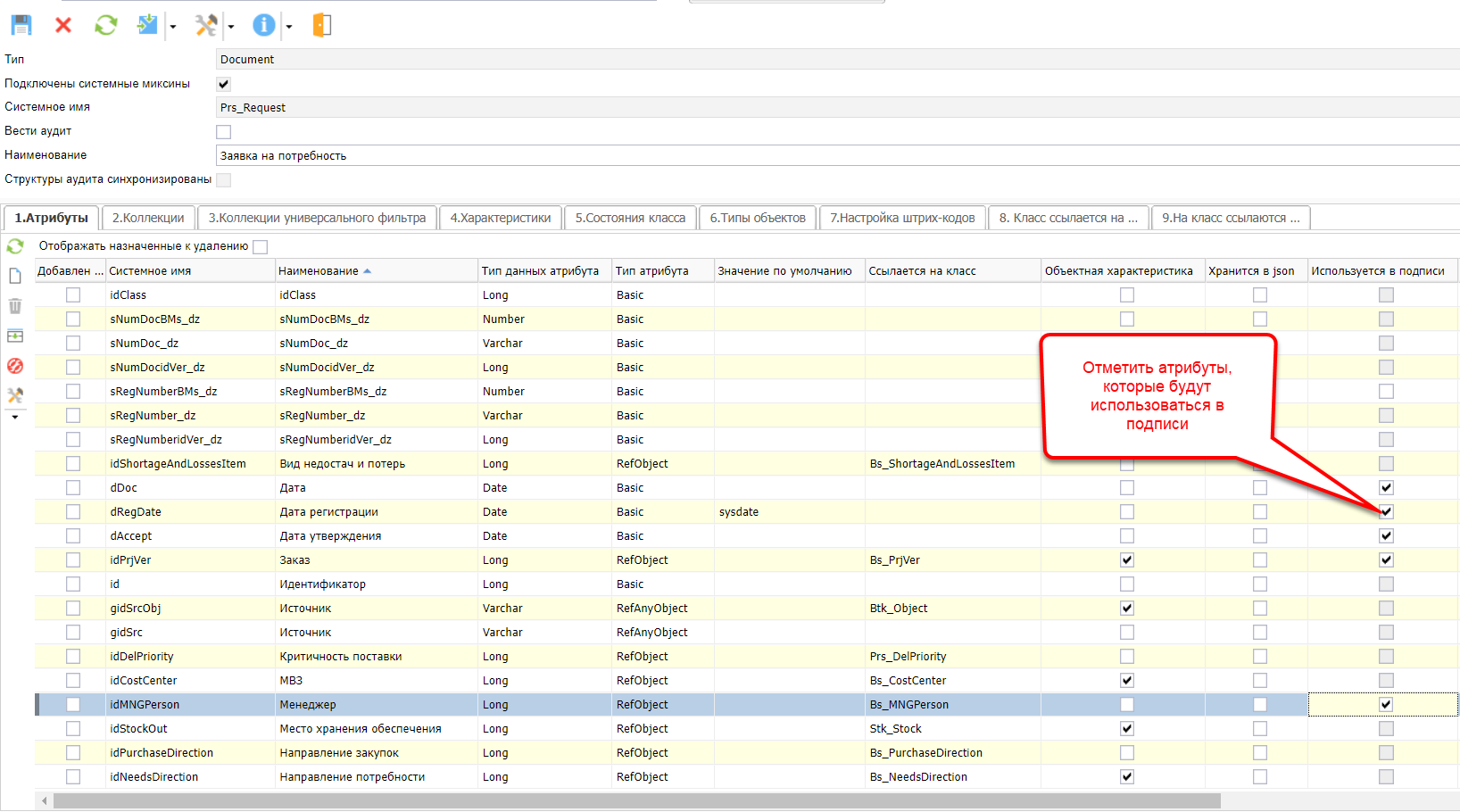
В справочнике бизнес-объектов (Сущности -> Бизнес-объекты) найти требуемый бизнес-объект. Добавить в умолчательную область подписания атрибуты.
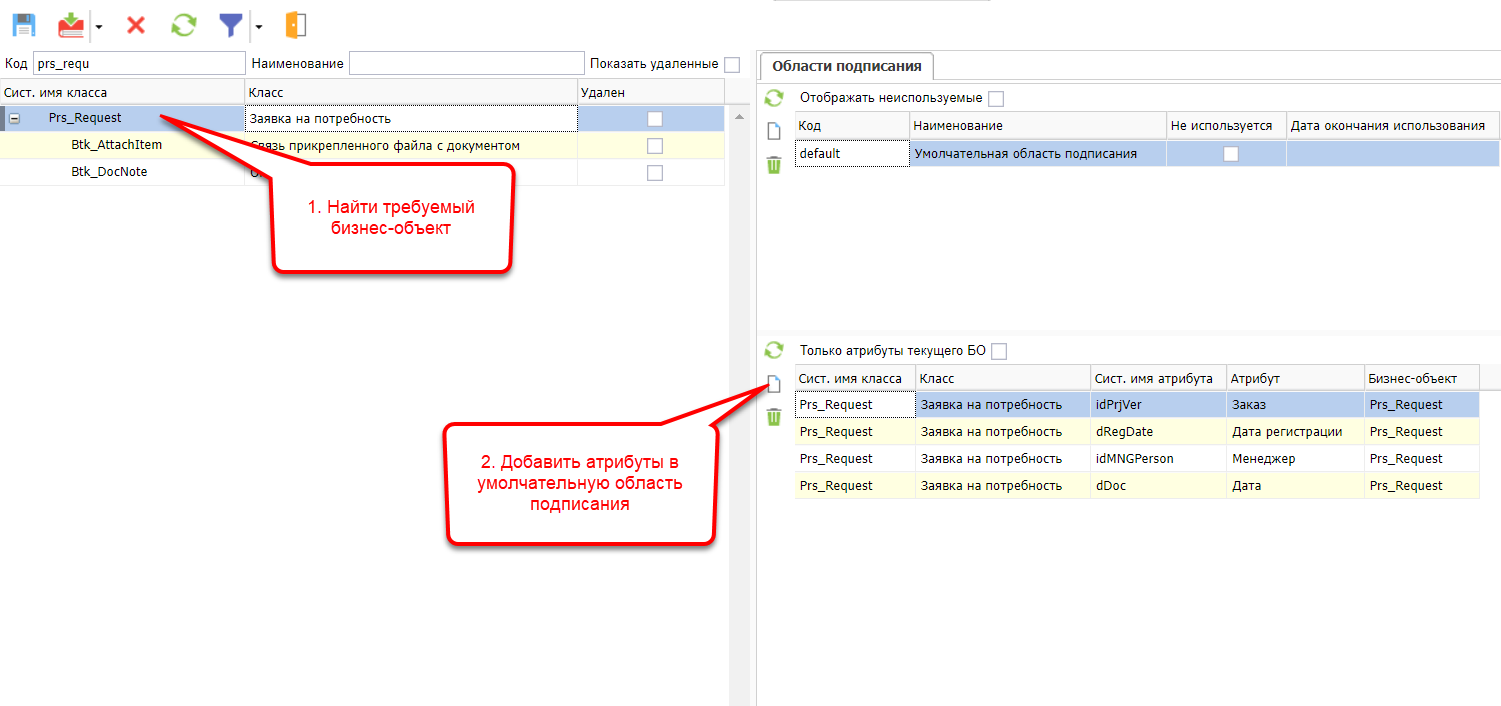
Создать новую область подписания и добавить в нее другой набор атрибутов (например, включающий дополнительные атрибуты).
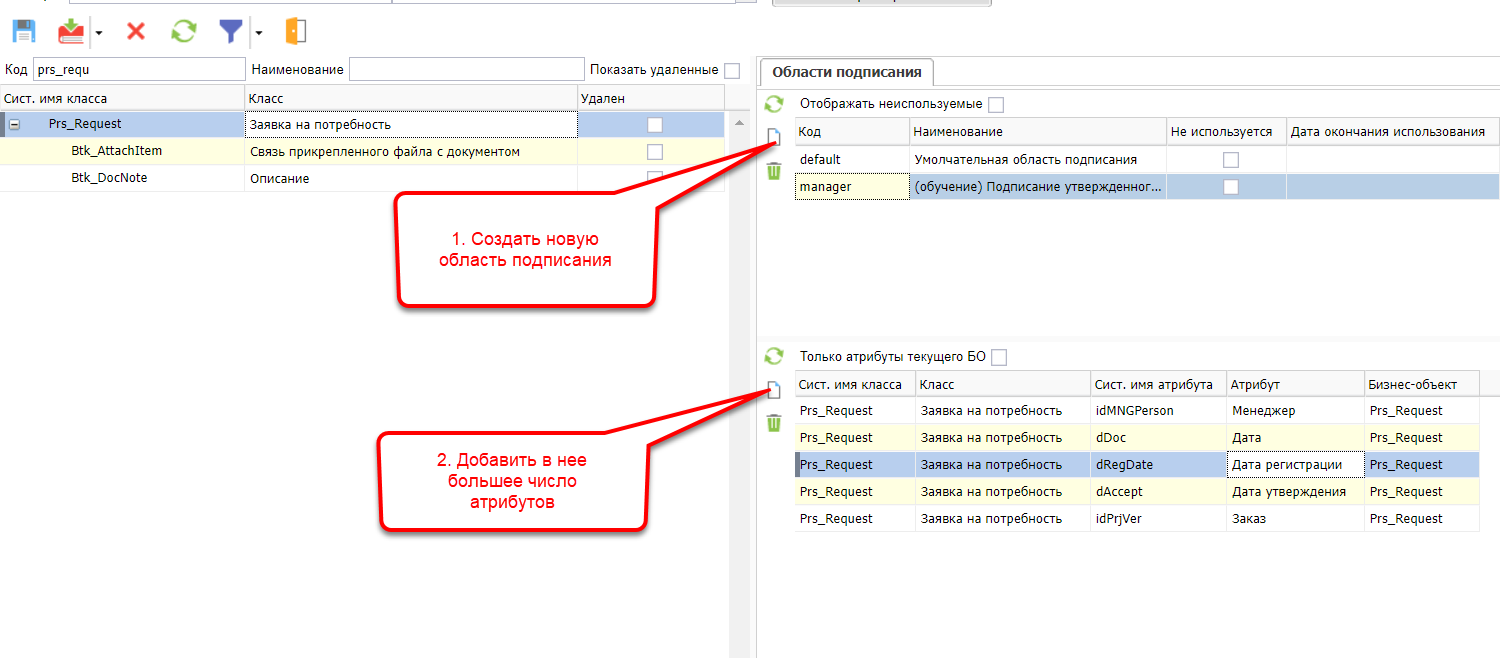
Перейти в список типов объектов, к которым применимы ЭП (Сервисы -> Настройка ЭП -> Подписи на тип объекта) и добавить требуемые типы. Доступна более общая настройка по целым классам (Сервисы -> Настройка ЭП -> Подписи на класс)
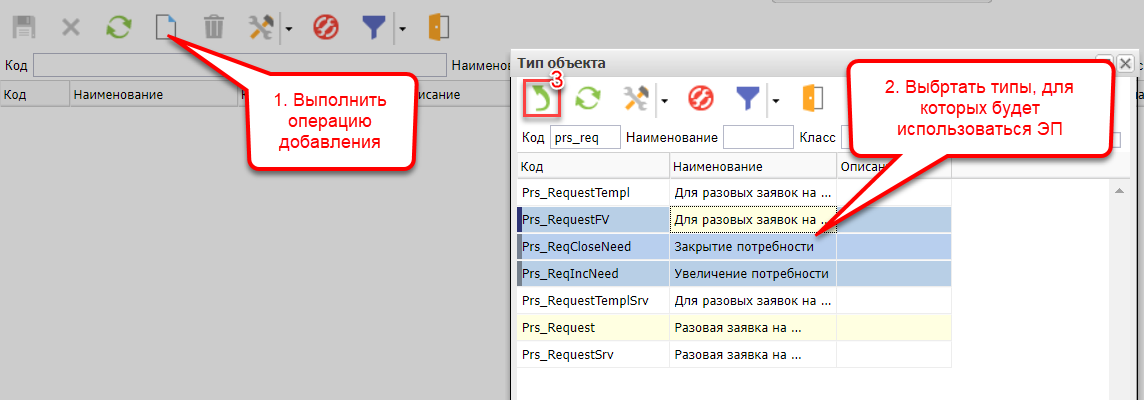
Задание 2. Выдача ЭП пользователю#
Выдайте электронные подписи с разными областями подписания своему пользователю и утверждающему.
Для выполнения задания необходимо:
Перейти в список пользовательских электронных подписей (Сервисы -> Настройка ЭП - > Настройка ЭП на пользователя), найти требуемого пользователя и выполнить для него операцию создания ЭП. Указать ее реквизиты и подтвердить выбор.
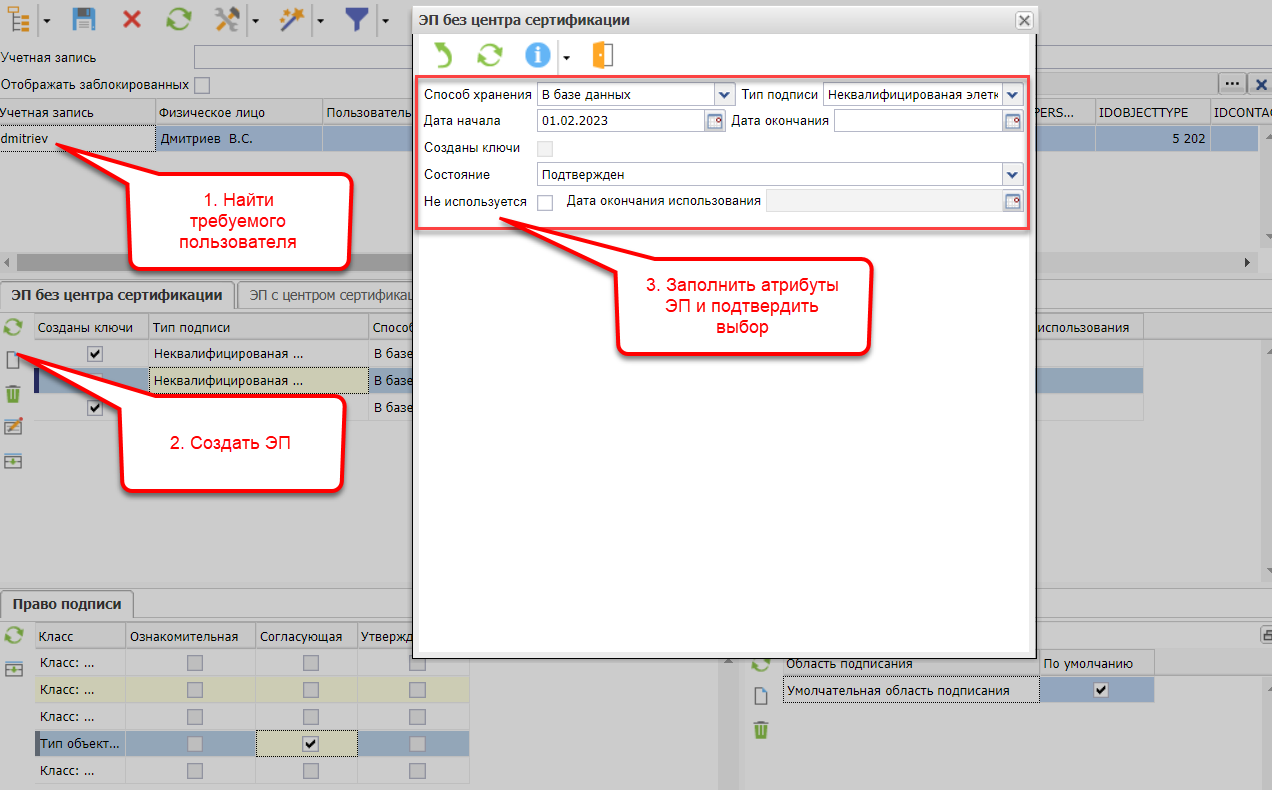
Для созданной ЭП отметить доступность ознакомительного подписания для требуемого типа объекта. Умолчательная область подписания (в которую ранее было добавлено меньшее количество атрибутов) подобрана автоматически.
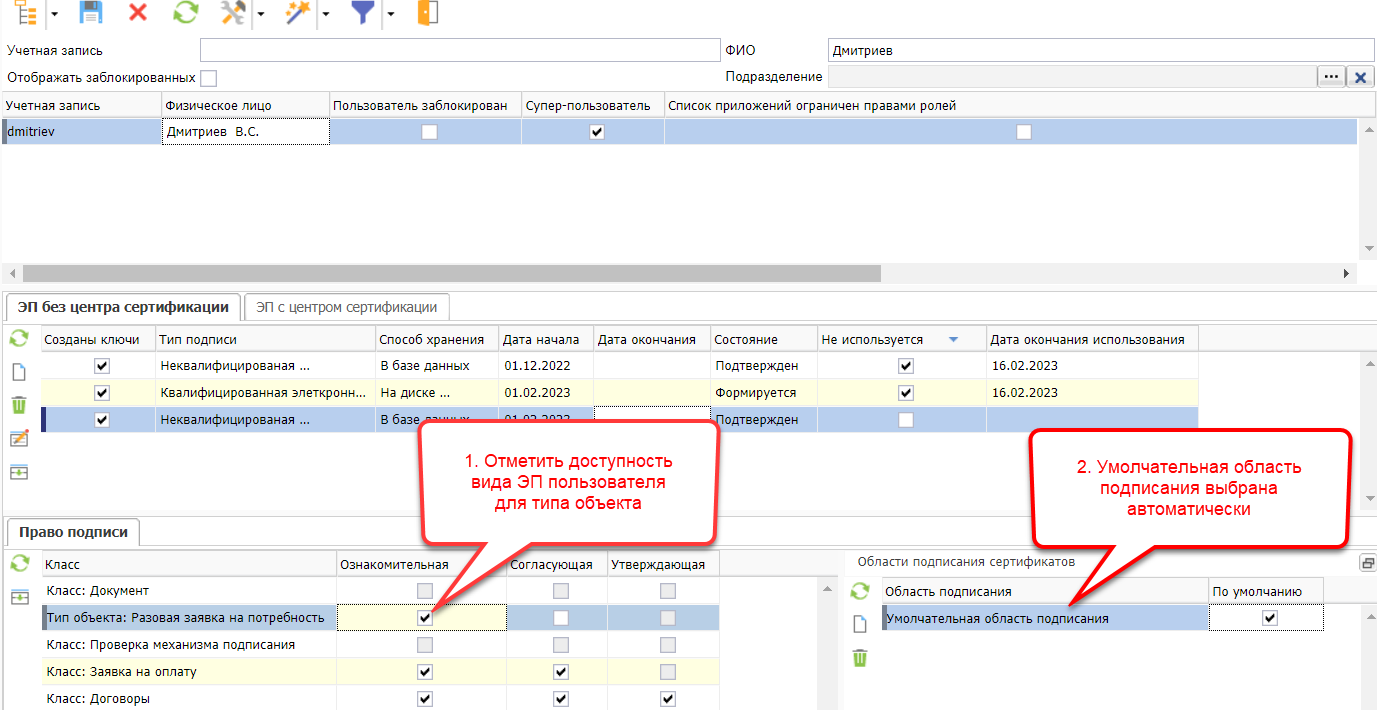
Аналогичным образом для пользователя, который будет утверждать документ, создать ЭП. Отметить право утверждения для данной ЭП и выбрать ранее настроенную область подписания с бóльшим набором атрибутов.
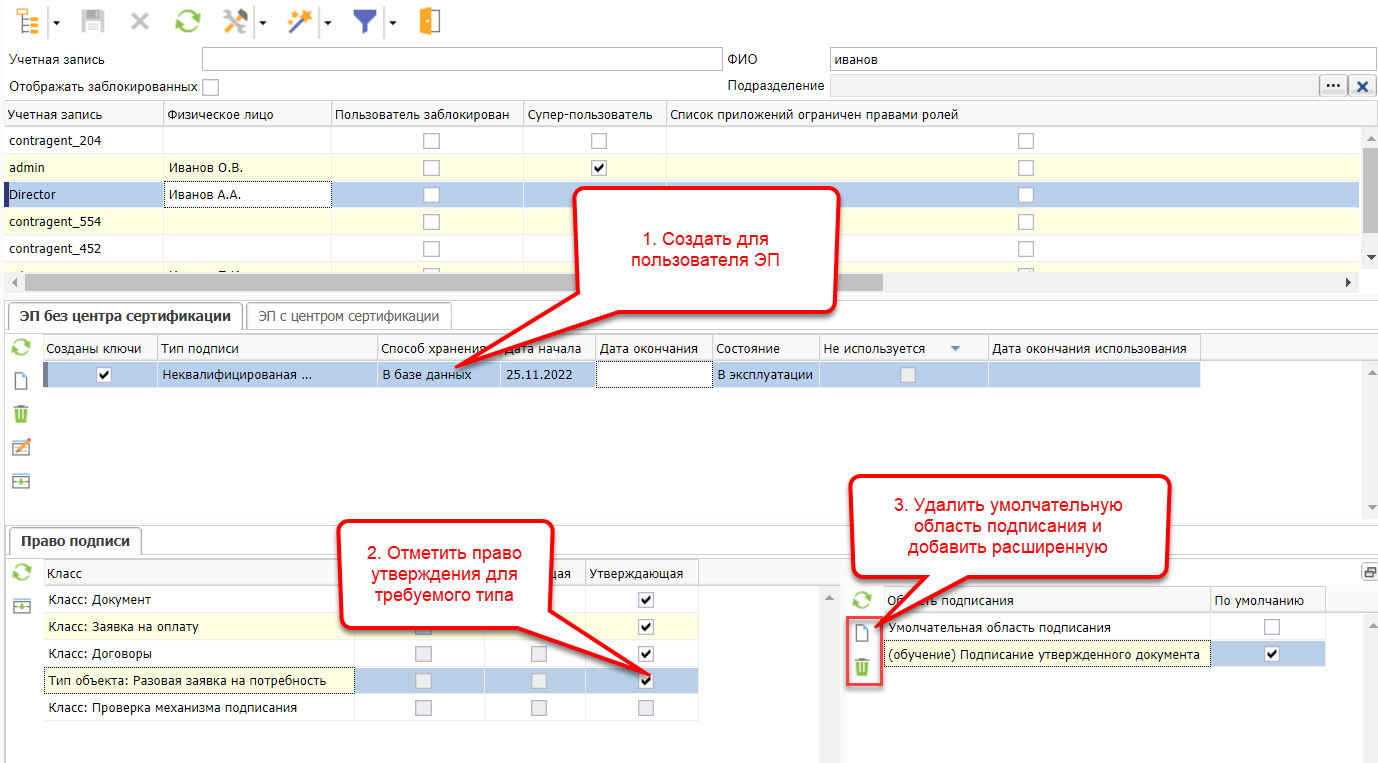
Задание 3. Настройка требования ЭП на схеме процесса#
Настройте требование электронного подписания документа при старте маршрута и при его утверждении.
Для выполнения задания необходимо:
Создать новую версию схемы процесса, скопировав предыдущую.
В схеме процесса перейти на закладку «Настройки для инициатора» и указать требуемый вид ЭП для запуска маршрута.
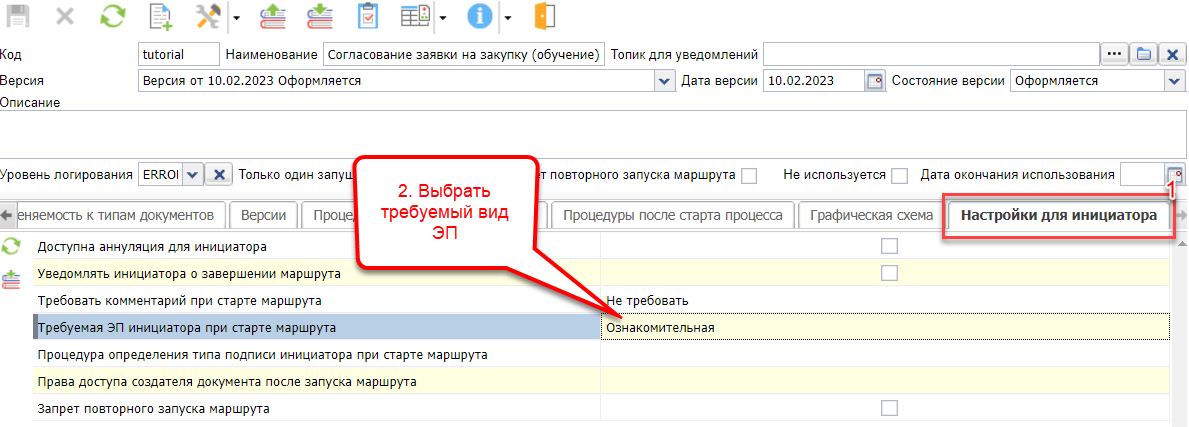
На графической схеме выбрать поток, для активации которого будет требоваться ЭП. Открыть карточку результата, требуемого для активации потока и выбрать в ней необходимость ЭП и требуемый её вид.
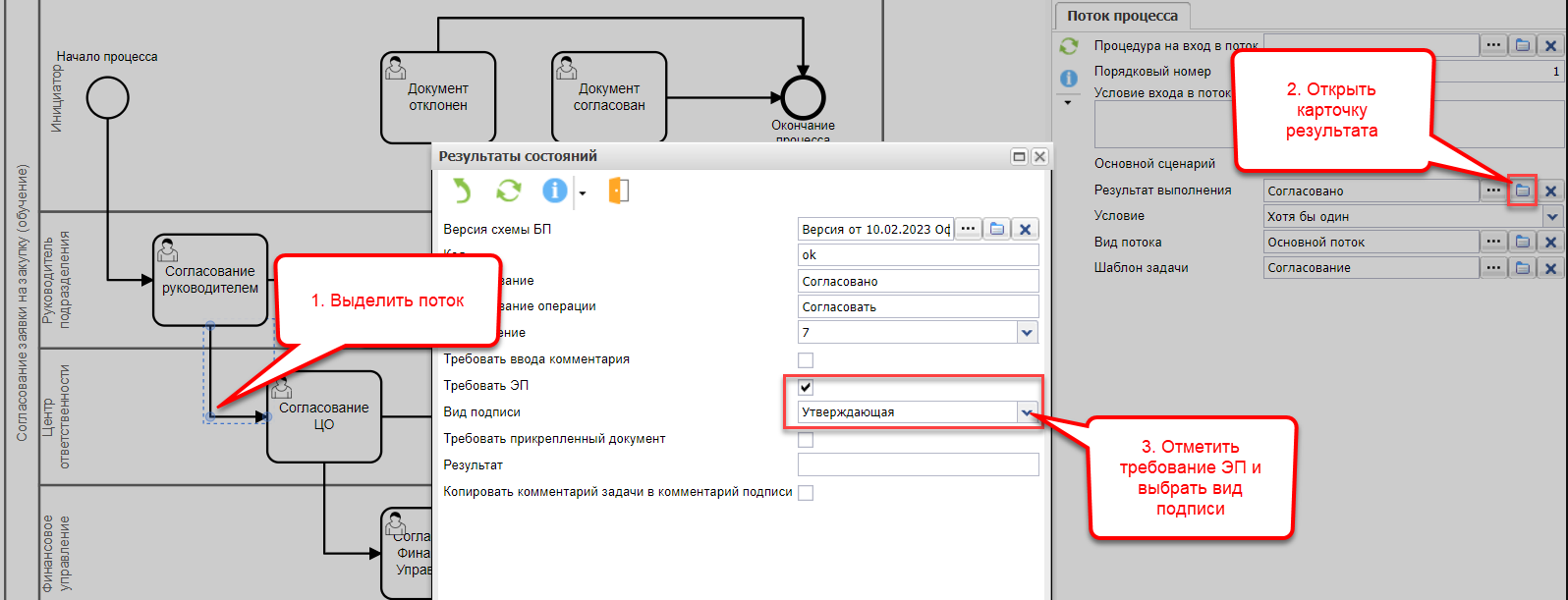
Изменить состояние версии обратно на «Действующая», сохранить изменения.
Открыть карточку одного из документов и запустить маршрут ЭД. Подтвердить согласие с подписанием документа в диалоговых окнах.
Авторизоваться в системе от имени утверждающего сотрудника. Открыть список входящих задач (Сервис -> Входящие задачи) и выполнить операцию согласования.
Для проверки подписей перейти в карточку документа, открыть список ЭП и выполнить соответствующую операцию.
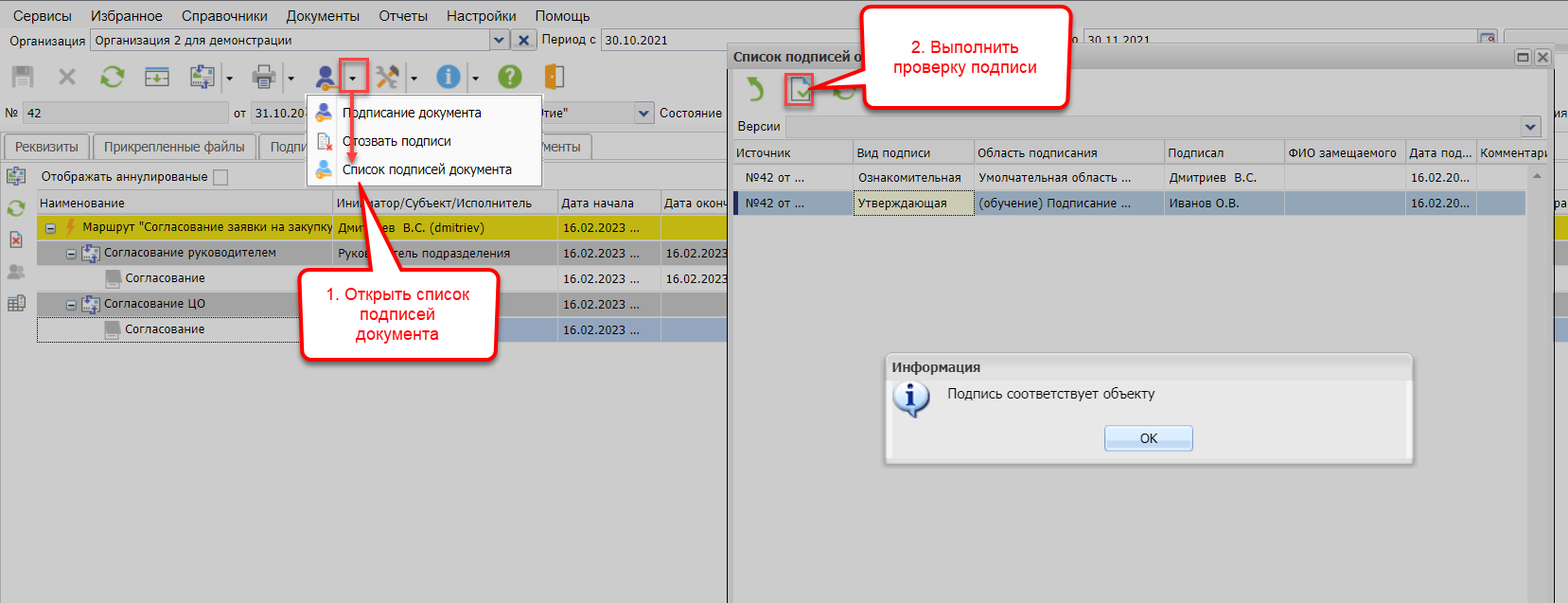
Задание 4. Дополнительная настройка шаблонов задач, субъектов и результатов процесса#
Настройте вставку наименования согласовываемого документа в текст задачи. Настройте требование ввода комментария при отклонении задачи и прикрепления файла при согласовании. Настройте возможность ручного выбора сотрудников, которые получат задачу по маршруту.
Для настройки требования ввода комментария или прикрепления файла необходимо:
Перейти на закладку «Результаты» (либо открыв карточку результата от потока графической схемы аналогично пункту 3 выше) и для требуемого результата отметить соответствующие признаки. При выполнении задач с данными результатами будет отображено требование ввода комментария или прикрепления документа соответственно.
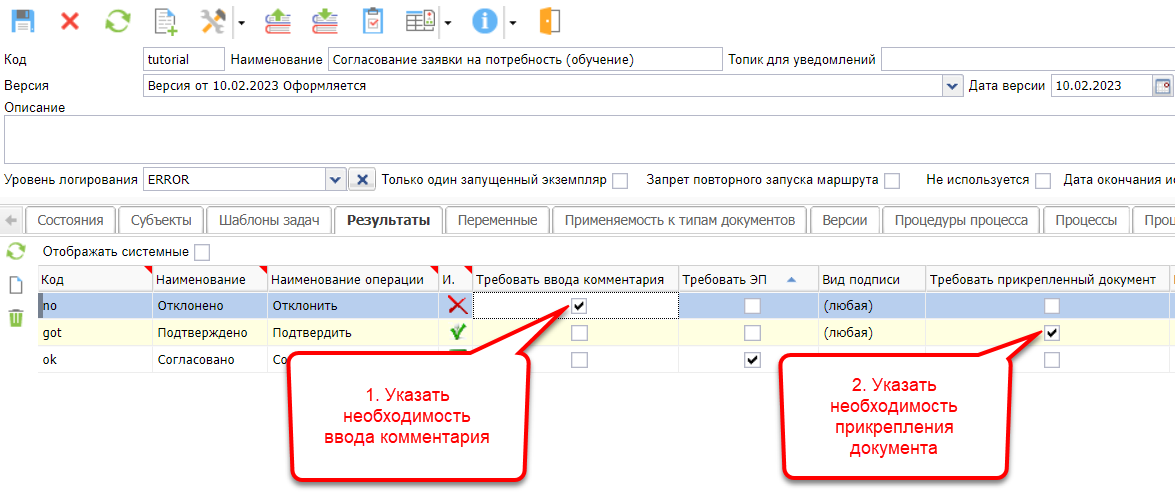
Для вставки наименования согласовываемого документа в текст задачи необходимо:
На закладке «Шаблоны задач» (либо открыв карточку шаблона с графической схемы) указать для шаблона процедуру «Замена макросов» и вставить макросы в текст наименования или текста задачи. При формировании задач по данному шаблону макросы будут заменены на соответствующий текст.
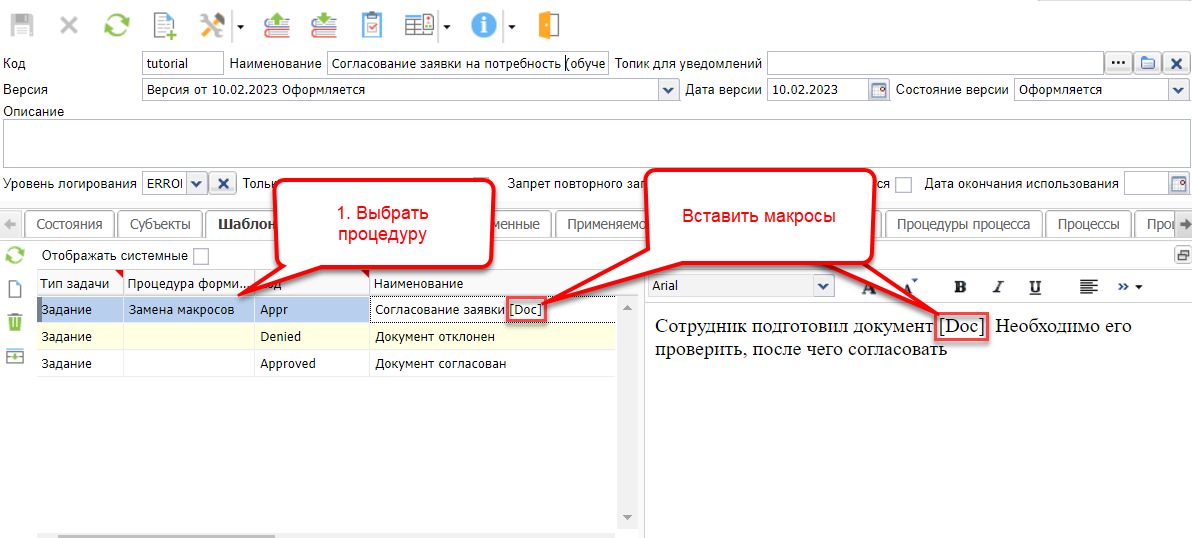
Для настройки возможности ручного выбора сотрудников, которые получат задачу по маршруту, необходимо:
Выделить требуемого субъекта на закладке «Субъекты» (или на графической схеме). На закладе субъекта «Настройки уточнения получателей» выбрать состояние и поток, при переходе по которому будет производиться уточнение. Отметить признак «Даже если не пуст». Отметить для субъекта признак «Проверять наличие пользователей при старте процесса». При активации данного потока будет отображено окно уточнения получателей задачи.
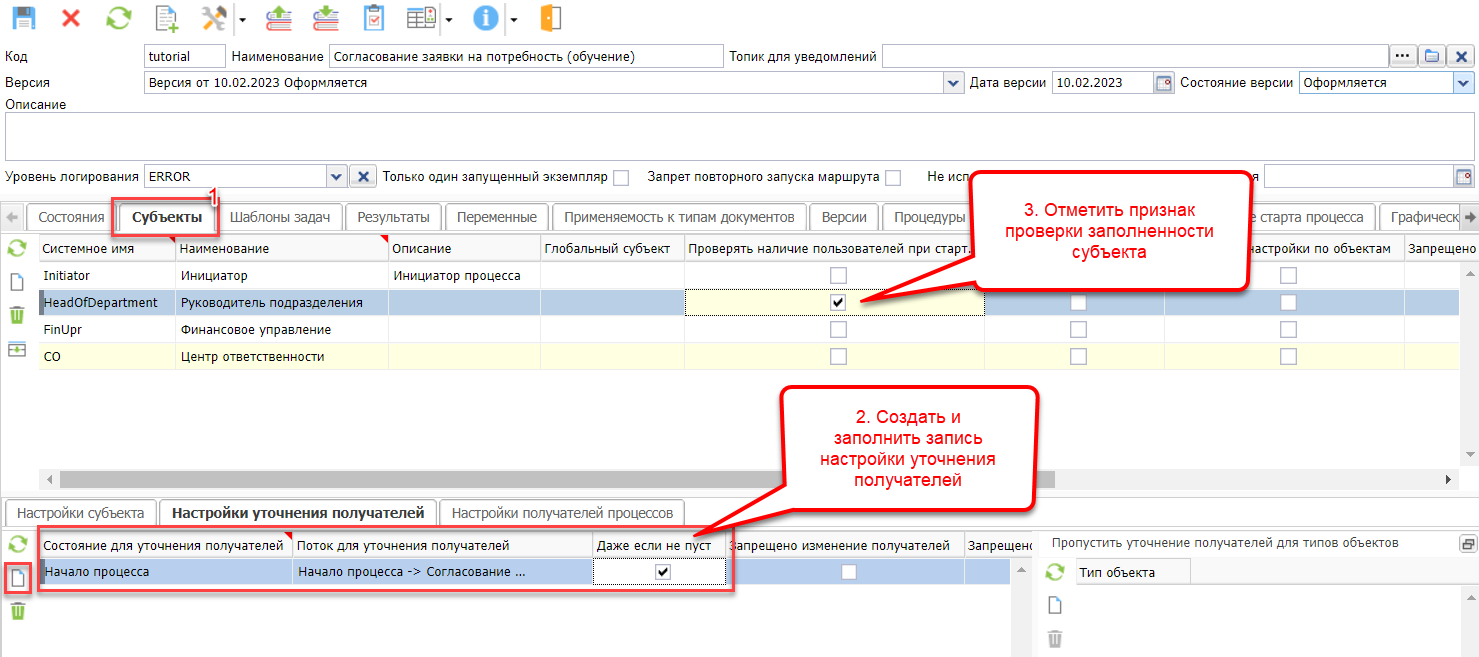
Задание 5. Работа с замещениями и перенаправлением задач#
Настройте замещение. Перенаправьте задачу. Создайте подзадачи.
Для настройки замещения необходимо:
В приложении «Администратор» открыть перечень замещений (Доступ -> Замещение прав) и выполнить операцию создания. Указать заменяемого и заменяющего сотрудника, применить изменения.

На закладках «Прикрепленные файлы» и «Документы СЭД» выбрать документы, связанные с замещением (например, скан приказа или соответствующий документ системы)
На закладке «ЭП без центра сертификации» создать для замещающего пользователя электронную подпись в случае, если ранее у него подписи не было.
На закладке «Права подписи пользователей» отметить, на какие классы или типы объектов замещающему пользователю будут переданы права (в случае, если ранее в поле «Передача прав подписи» был выбран вариант «Полная передача прав подписи», доступ будет выдан ко всем). На период действия замещения замещающий пользователь в списке своих входящих задач будет видеть и задачи замещающего пользователя (в том числе и направленные до начала действия замещения) и сможет их выполнять в соответствии с настройками замещения. В маршрутах и историях согласования документа будет отображено, что задача была выполнена по праву замещения.
Для подключения к выполнению задачи других сотрудников доступны два инструмента: перенаправление и создание подзадач.
Для перенаправления задачи необходимо выполнить соответствующую операцию и указать получателя перенаправленной задачи.
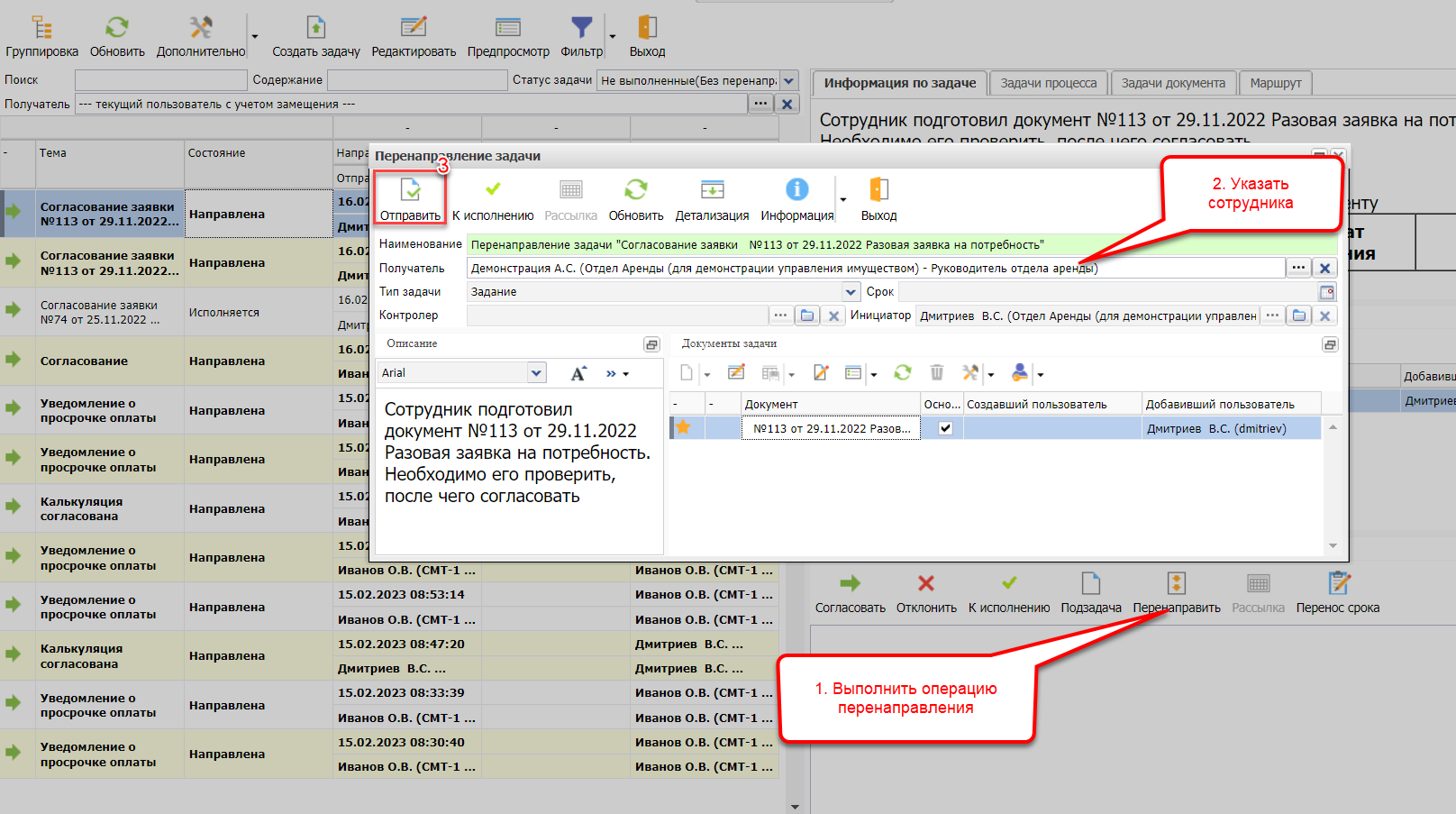
Для создания подзадач необходимо выполнить соответствующую операцию и выбрать сотрудников, которым будут направлены подзадачи. Доступно указание срока исполнения, ввод собственного текста задачи и выбор типа процесса, определяющего, последовательно ли пользователи будут получать задачи или параллельно.
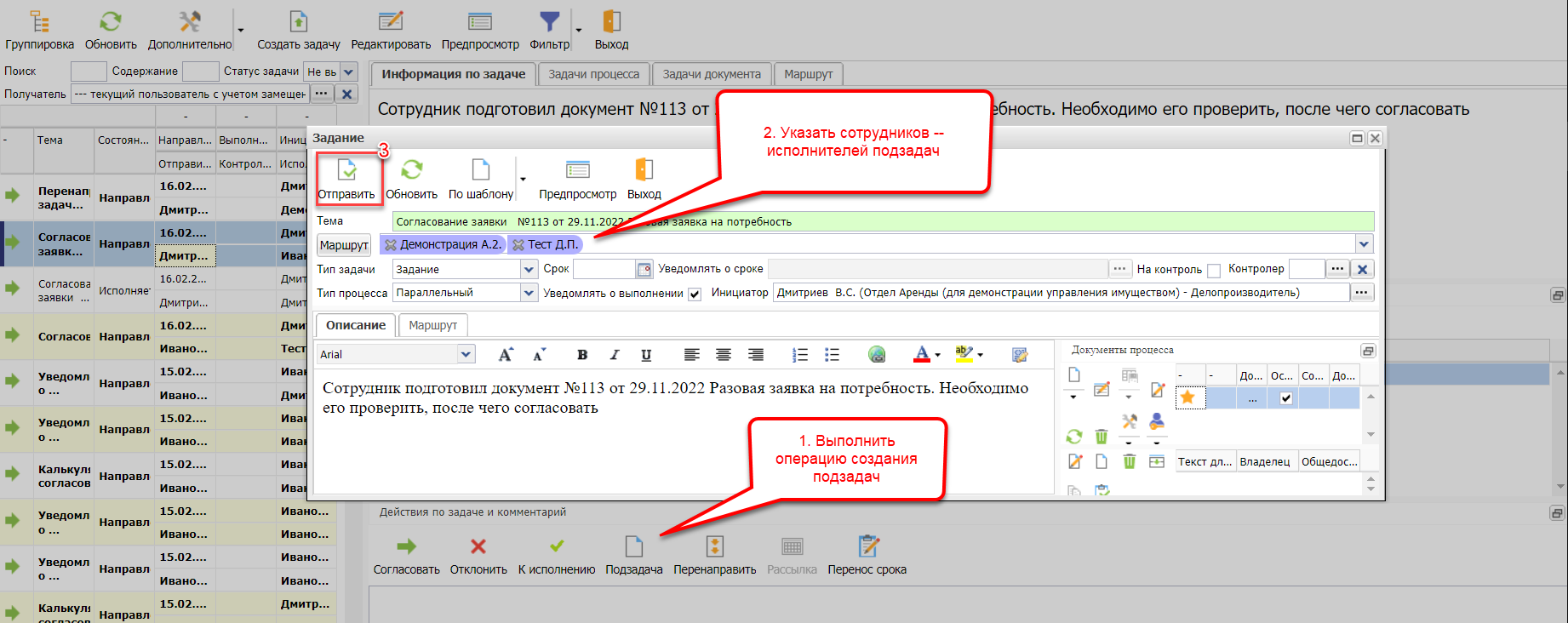
Задание 6. Анализ запущенных процессов#
Просмотрите список процессов по своему маршруту. Узнайте значения переменных маршрута в данный момент. Аннулируйте процесс
Для выполнения задания необходимо:
В карточке схемы процесса перейти на закладку «Процессы» и отфильтровать их по документу или состоянию. Перейти в карточку одного из них.
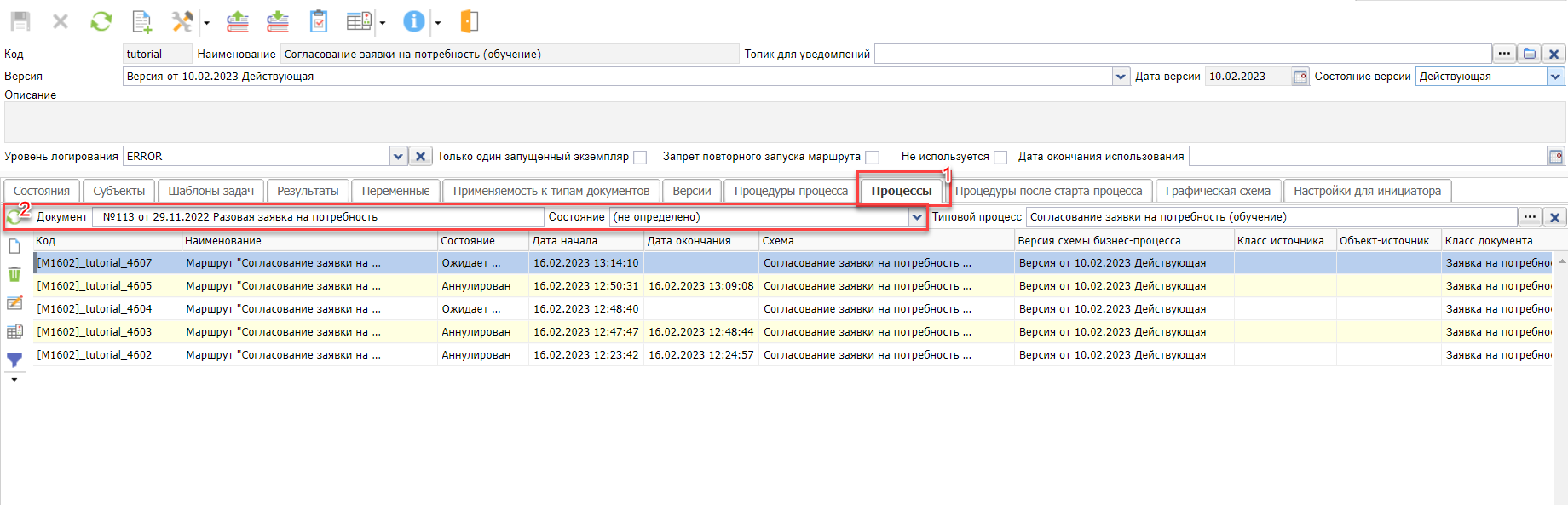
Раздел «Документ процесса» содержит перечень всех переменных процесса и их значений на данный момент.
На закладке «Документ процесса» расположен документ, от которого запущен процесс, и все позже прикрепленные документы.
На закладке «Субъект процесса» расположен перечень всех субъектов процесса и всех определенных для них пользователей.
На закладке «Состояние процесса» приведена история изменений состояний процесса.
На закладке «Лог процесса» приведен лог процесса, формируемый в зависимости от выбранного для процесса уровня логгирования.