Сервисы Системы
Contents
Сервисы Системы#
Отладочная информация#
В любом интерфейсе системы пользователь, используя сочетание клавиш Ctrl+Alt+Shift+W, имеет возможность вызвать «Selection Debug Window». В данном интерфейсе выводится системная информация по всем открытым в приложении интерфейсам. Selection Debug Window поделен на несколько частей:
Область, на которой в виде иерархии отображаются все открытые в приложении интерфейсы;
Область, в которой выводятся основные атрибуты выделенного в первом фрейме интерфейса: Системное имя; Avi-класс; Класс фрейма и т.д.
Область с детальной информацией по выделенному интерфейсу. В этой области на разных закладках выводятся все атрибуты, операции, параметры интерфейса. Здесь же доступны ряд закладок, который позволяют производить отладку при внесении каких-либо модификаций в интерфейс.
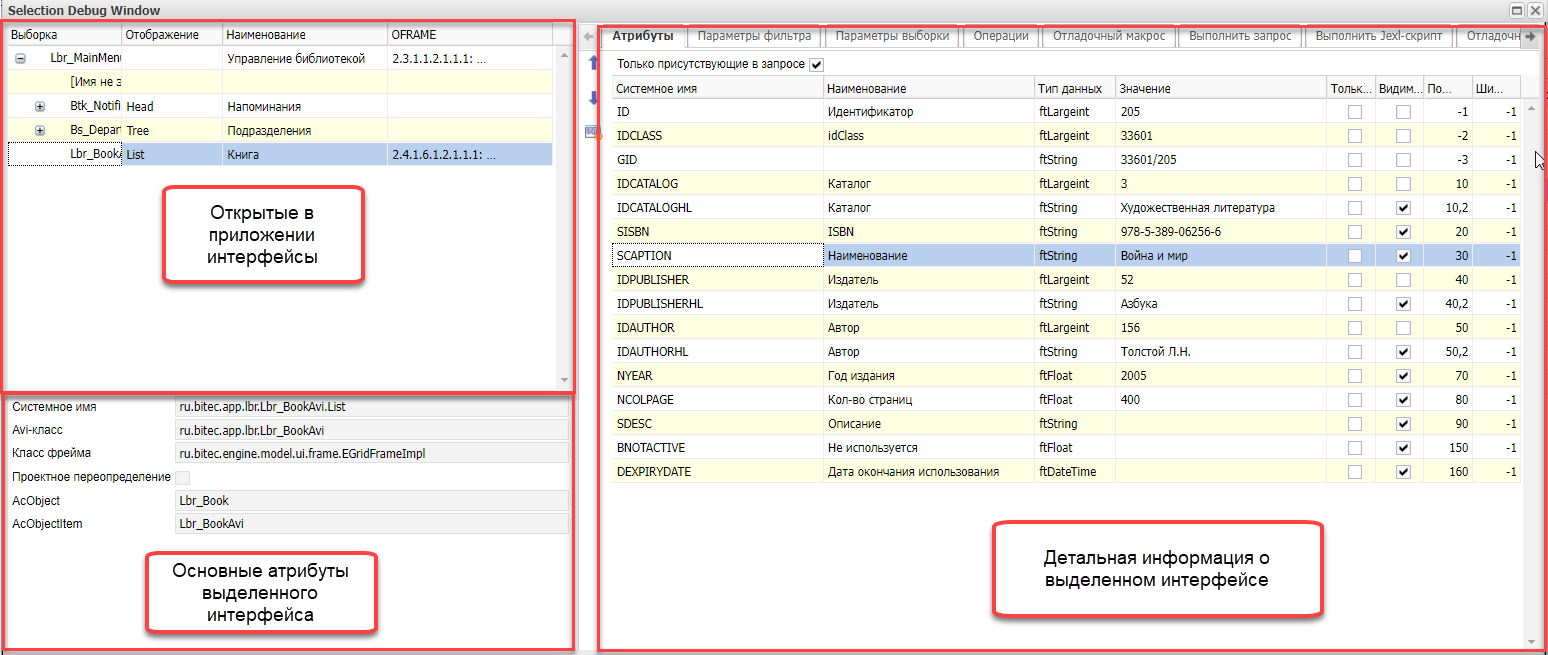
Информация об объекте#
Для любого объекта системы доступна операция «Информация об объекте», которая позволяет просмотреть основную информацию об объекте, для которого она вызывается. Операция доступна в группе операций «Информация» на панели операций, либо в контекстном меню, которое вызывается правой клавишей мыши.
Информация об объекте содержит основные данные по объекту, для которых она вызывалась, включая идентификатор объекта (id) и глобальный идентификатор объекта (gid). Здесь же выводится информация о выборке, об идентификаторах внешних систем (если объект загружался из другой системы), а также история перевода состояний объекта.
При необходимости глобальный идентификатор объекта (gid) можно использовать для быстрого перехода к требуемому объекту системы. Для этого в меню каждого приложения системы выводится специальная операция «Поиск по глобальном идентификатору». По операции вызывается диалог, где необходимо указать gid искомого объекта и нажать «Enter».
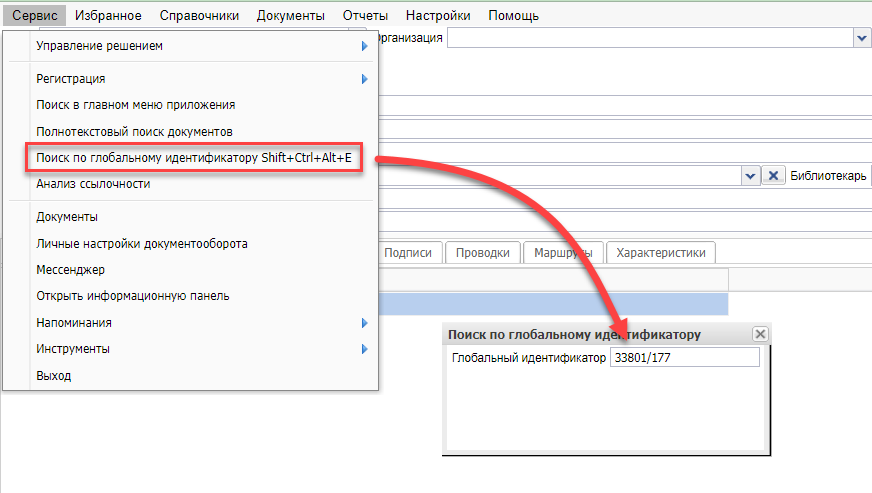
Справка#
Система дает возможность формировать подробное описание интерфейсов, по факту создавая справку для используемых в системе форм. Чтобы вызвать интерфейс редактирования справки необходимо выполнить операцию контекстного меню «Информация | Редактировать справку».
В случае, если ранее описание интерфейса не производилось, то система предложит создать статью по выборке.
После этого откроется интерфейс, в котором редактируется справочная информация по объекту системы. На закладке «Статья» добавляется описание всего интерфейса (выборки) в целом. При этом для форматирования итогового вида справки, который будет доступен пользователю, используется язык разметки Markdown.
На закладке «Атрибуты» добавляются атрибуты, описание которых будет выводиться в справке в виде таблицы. При этом таблица может быть выведена либо перед основным описанием интерфейса, либо после. В первом случае для атрибута следует выбрать тип слияния «Добавить в начало», во втором – «Добавить в конец». Атрибуты для описания могут добавляться как вручную, так и с использованием операций:
Добавить по метаданным – добавляет все атрибуты класса.
Выбрать атрибуты – поднимает диалог для выбора атрибутов из класса.
Загрузить из JSON файла – загружает атрибуты из файла формата json. Обычно используется для переноса уже сформированной справки с одной БД на другую.
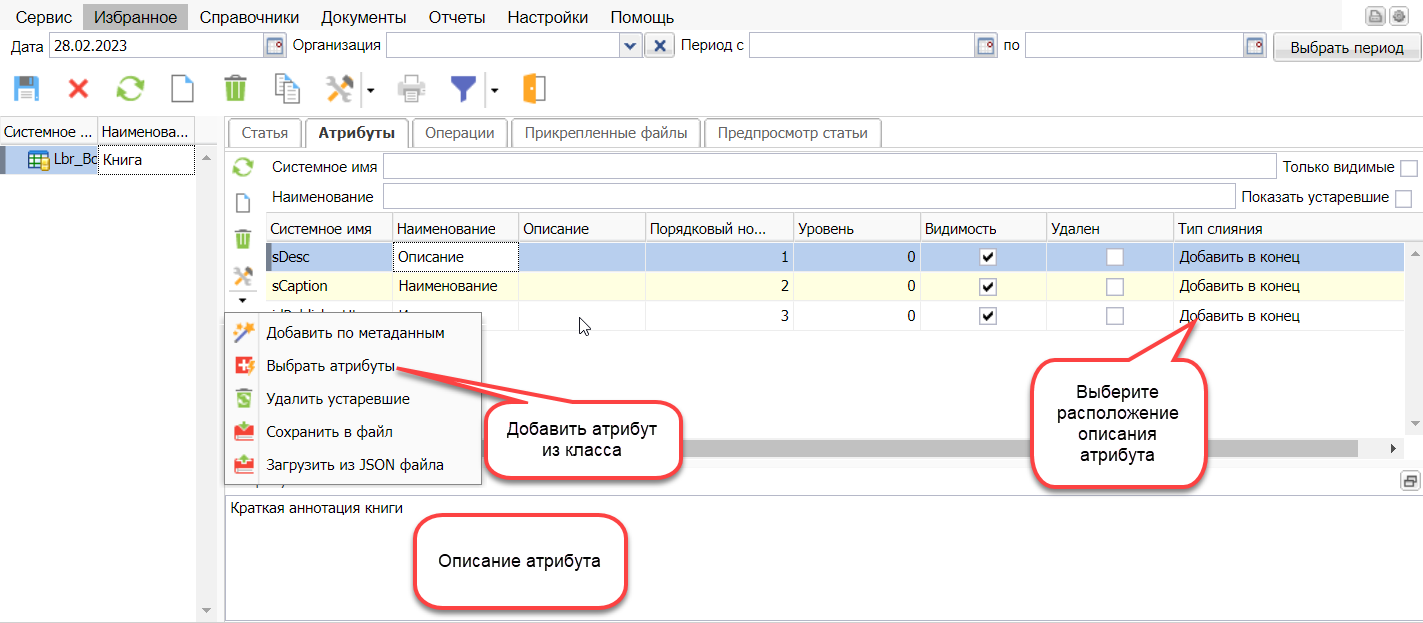
Аналогичным образом добавляется описание операций. Закладка «Предпросмотр» используется в процессе формирования справки, чтобы визуализировать добавленную по объекту системы справку в том виде, в котором она будет выводиться пользователю. Чтобы вызвать справку из интерфейса необходимо воспользоваться специальной операцией, доступной на панели операций либо в контекстном меню. Данные операции становятся доступны пользователю в момент создания справки по объекту системы.
Аудит#
Система предоставляет широкий набор информации о вносимых в систему изменениях, о подключении пользователей, о том какие пользователи открывали те или иные интерфейсы, об времени формирования печатных форм и т.п. По объектный аудит изменений дает возможность отслеживать кем, когда и какие изменения вносились в бизнес объекты классов, для которых такой аудит ведется. Чтобы включить ведение аудита для класса необходимо создать соответствующие структуры хранения. Это делается из списка классов при помощи операции «Создать структуру хранения аудита». Операция по сути создает таблицу в отдельной схеме базы данных, в которую логгируются вносимые в объекты класса изменения. Посмотреть аудит изменений можно непосредственно из объекта. Для этого необходимо вызвать операцию «Аудит объекта», доступную в группе операций «Информация» на панели операций, либо в контекстном меню по правой клавише мыши.
В окне аудита система выводит данные об изменении текущего объекта и всех входящих в него объектов. Например, если аудит открывается от документа, то будут выведены данные как по изменению атрибутов самого документа, так и по изменению позиций данного документа; если аудит открывается от позиции документа, то будут выведены данные только по изменению данной позиции.
Вывод данных от объекта не дает возможности просмотреть информацию об удаленном объекте. Для просмотра данных по удаленным объектам следует открыть окно аудита из приложения «Настройка системы». В данном окне выводится список БО, для которых включен аудит, и для текущего БО справа выводится информация об изменении экземпляров этого БО. Также аудит изменений можно открыть в приложении «Настройка системы» (меню: Аудит | Аудит). Здесь выводится все изменения для выбранного класса, которые дополнительно можно ограничить, наложив соответствующие фильтры.
Дополнительно система предоставляет возможность вывести все изменения, которые вносил конкретный пользователь. Для этого используется отдельный интерфейс, открывающийся через меню: «Аудит | Аудит пользователя».
Монитор активности пользователя#
Для отслеживания активности пользователей в системе реализован интерфейс «Монитор сессий сервера приложений». два интерфейса, который доступен для вызова через меню «Сервис | Инструменты | Монитор сессий сервера приложений». Интерфейс предоставляет информацию о том, какие интерфейсы, какими пользователями открыты в настоящий момент, подключен ли клиент, активна ли сессия и т.п. Также если для выделенной сессии в текущий момент выполняется запрос к базе данных, то он выводится в детализации на вкладке «Сессия базы данных». При необходимости на закладке «Стек сеанса» возможно запросить стэк выполняемой в данный момент в выделенной сессии операции. На закладке «Активные подключения к базе данных» выводится информация о всех активных подключениях к базе данных в текущий момент.
Регламентные задания#
Регламентные задания предназначены для настройки расписания запуска процедур, которые должны запускаться в системе автоматически в соответствии с заранее заданной периодичностью. Настраиваются регламентные задания в приложение «Настройка системы», в интерфейсе «Менеджер заданий» (меню: Настройки и сервисы | Менеджер заданий).
Анализ ссылочности#
Интерфейс «Анализ ссылочности» предоставляет возможность по глобальному идентификатору объекта (gid) просмотреть все другие объекты системы, с которыми он связан. Также в данном интерфейсе есть возможность удалить связанные объекты, удалить выбранный объект, либо заменить ссылку в связанных объектах на другой объект.
Интерфейс «Анализ ссылочности» вызывается из пункта меню: Сервис | Анализ ссылочности. В открывшийся диалог необходимо вести глобальный идентификатор объекта, для которого требуется показать информацию, и нажать кнопку «Ок».
Поиск в меню#
Система предоставляет возможность поиска меню. Для этого требуется открыть соответствующий интерфейс. Меню: Сервис | Поиск в главном меню приложения. В интерфейсе в иерархическом виде выводятся все пункты меню открытого приложения. Поиск выполняется по частичному совпадению с наименованием пункта меню.
Оповещения#
В системе реализован мессенджер, которой позволяет вести переписку как между двумя пользователями системы, так и организовывать группы для совместного обсуждения каких-либо вопросов или рассылки оповещений. Мессенджер доступен в любом приложении системы через меню: Сервисы | Мессенджер.
Избранное#
Во всех приложениях системы выведен пункт меню «Избранное». Содержание данного пункта меню настраивается конкретным пользователем под свои потребности, что позволяет создавать для приложения пользовательское меню. Система позволяет настроить пользовательскую иерархию папок для этого пункта меню. Для этого нужно вызвать пункт меню Избранное\Настройка избранного – система откроет интерфейс, в котором можно создать произвольную иерархию папок используя операции «Создать каталог», «Создать каталог на уровень ниже».
Групповое редактирование#
Ряд интерфейсов системы имеют возможность группового редактирования атрибутов. Обычно операция группового редактирования доступна на панели инструментов через группу операций «Дополнительные операции».
Операция вызывает интерфейс, в котором в виде списка представлены атрибуты, доступные для группового редактирования. Чтобы изменить значение атрибута для выделенных строк формы, из которой вызвалось групповое редактирование, необходимо ввести новое значение для требуемого атрибута и выполнить операцию «Установить». Также можно очистить значение для выбранного атрибута. В этом случае для него указывается признак «Установить пустое значение»
Подключение и настройка штрихкодирования#
Система поддерживает возможность автоматической генерации штрих кодов для объектов системы. Настройка генерации штрих кода выполняется в приложении «Настройка системы» на закладке «Настройка штрих-кодов» в карточке класса. Для одного класса возможно настроить формирование нескольких типов штрих-кодов. Например, EAN-13, EAN-6, QR-code и т.п. При необходимости настройка штрих-кодов выполняется в разрезе типа объекта.
Сформированный для конкретного объекта системы (например, позиции справочника) можно увидеть в информации об объекте.
Если для одного объекта сформировано несколько ШК (например, настроена генерация ШК разных типов), то в данной карточке в атрибуте «Штрихкод» будет выведена строка «Список…». Для просмотра штрихкодов нажмите на кнопку, расположенную внутри атрибута «Штрихкод».
Перенос данных между базами#
Для автоматизации переноса настроек Системы (например, ролей или типов объектов) между базами реализован менеджер конфигурации.
Для формирования пакета переноса данных необходимо на исходной базе в приложении «Администратор» открыть пункт меню Конфигурация -> Менеджер конфигурации, выполнить операцию создания и добавить требуемые составляющие. По необходимости подтвердить финализирование. Выполнить операцию «Выгрузить» для формирования и скачивания на локальный компьютер собранного пакета переноса.
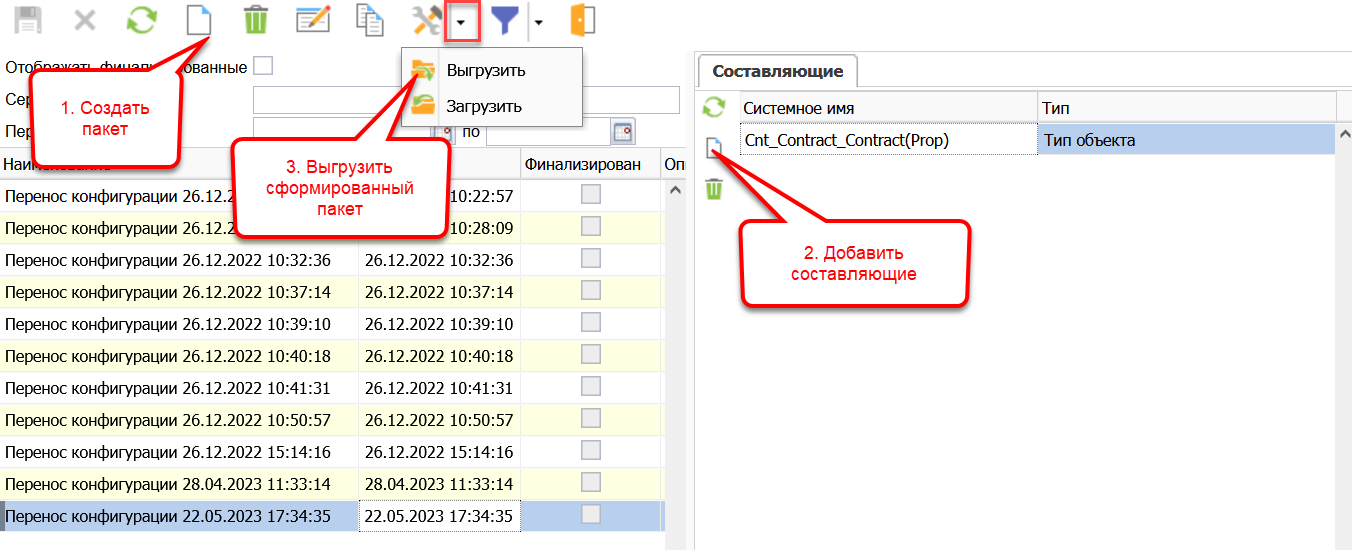
Для обновления данных из пакета переноса необходимо на целевой базе открыть менеджер конфигурации, выполнить операцию «Загрузить» и выбрать с локального компьютера ранее загруженный пакет.