Настройка Системы
Contents
Настройка Системы#
Напоминания и стартовые окна#
В системе существует возможность создать оповещения, которые будут открываться по умолчанию в виде отдельного интерфейса «Напоминания». При этом Система позволяет для каждого приложения настроить свой набор закладок c напоминаниями. Для этого в настройке напоминаний для записи на вкладке «Приложения» нужно задать перечень приложений. Если этот перечень пустой, то данная закладка будет выводится во всех приложениях. Если в перечне есть записи, то данная закладка будет выведена только в указанных приложениях.
Оповещения настраиваются в приложении «Настройка системы», меню: Настройка системы | Напоминания и стартовые окна | Настройка напоминаний при старте приложений. Для форматирования теста оповещений используется html разметка.
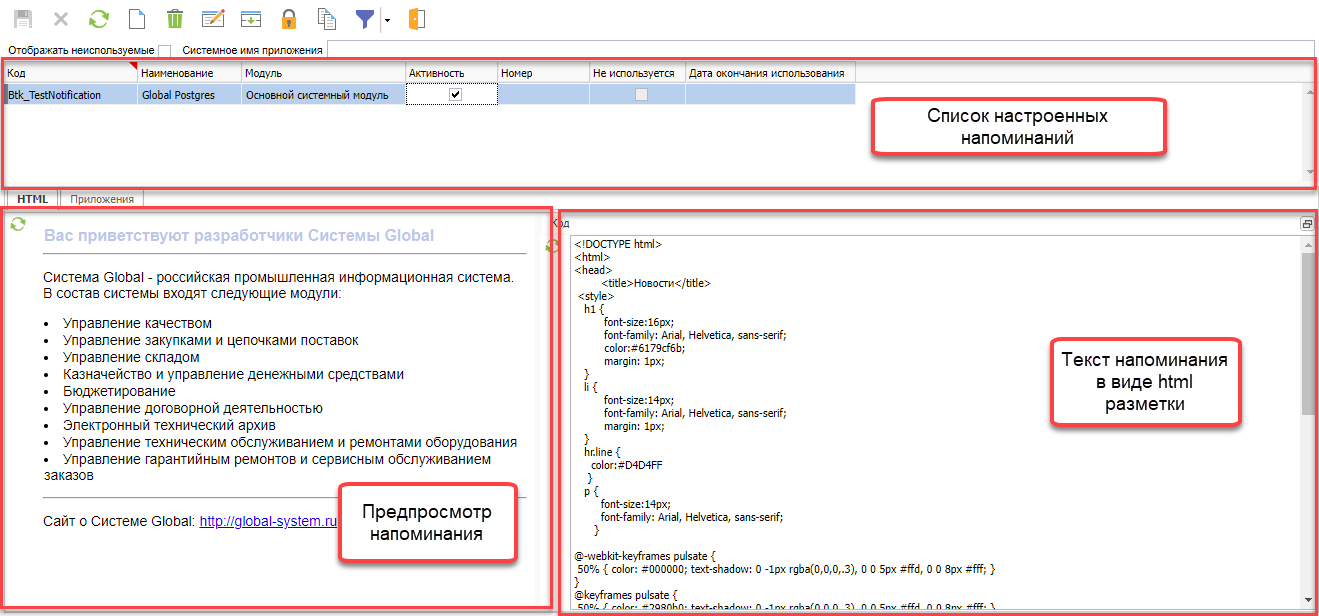
Также система позволяет настроить перечень интерфейсов, которые будут автоматически открываться при запуске приложения – стартовые окна. Данный перечень может настраиваться как для всех пользователей системы, так и для конкретного пользователя индивидуально.
Для всех пользователей стартовые окна настраиваются в приложении «Настройка системы», меню: Настройки и сервисы | Напоминания и стартовые окна | Стартовые окна по умолчанию.
Система поддерживает следующие типа стартовых окон:
Пункт главного меню – тип позволяет настроить открытие интерфейса, выбрав меню конкретного приложения. Чтобы была возможность выбрать пункт меню, на вкладке «Приложения» предварительно надо добавить приложение, меню которого будет доступно для выбора.
Список объектов класса – тип позволяет выбрать класс, который должен открываться в виде стартового окна. При этом открываться будет выбранный класс будет открываться в отображении выборки, определенной как отображение списка по умолчанию.
Произвольная выборка – тип позволяет указать выборку и отображение этой выборки, которое должно открываться при запуске приложения.
Для типов «Список объекта класса» и «Произвольная выборка», используя Jexl-скрипт, можно задавать значения параметров, которые будут передаваться в открываемую выборку при старте приложения. Параметры, например, могут использоваться, чтобы при открытии выборки устанавливались определенные значения фильтров.
Для пользователя стартовые окна настраиваются либо из приложения «Настройка системы» (меню: Настройки и сервисы | Напоминания и стартовые окна |Стартовые окна пользователей), либо из любого другого приложения через меню Сервис | Напоминания | Настройка стартовых окон. В первом случае открывается интерфейс, который предназначен для администраторов системы, и который позволяет настроить стартовые окна для любого пользователя.
Во втором случае открывается интерфейс, который позволяет настроить стартовые окна для текущего пользователя.
Настройка виджетов и дашбордов#
Система позволяет настраивать дашборды, на которых выводится различная информация в виде виджетов (диаграмм, таблиц и т.п.). Виджеты по сути являются интерфейсами, которые создаются прикладными разработчиками и могут выводиться в любом созданном дашборде.
Дашборды создаются и модифицируются в приложении «Настройка системы», меню: Настройка и сервисы | Дашборды и виджеты | Настройка дашбордов.
Дашборд возможно создать с нуля (операция «Создать»), либо воспользоваться шаблоном (операция «Создать по шаблону»), в котором уже предварительно настроены области для добавления виджетов.
На вкладке «Настройка дашборда» выводится макет создаваемого дшаборда, разделенный на области. Каждая область является ячейкой, в которую возможно вывести свой виджет. Для этого необходимо нажать на ссылку «Выберите виджет» в требуемой области и в открывшемся интерфейсе выбрать один из настроенных в системе виджетов. При необходимости области можно объединять. Для этого надо выделить требуемые области, проставив галочку в верхнем левом углу каждой области, и нажать на кнопку «Объединить ячейки».
При необходимости также можно добавить новые либо убрать ненужные области. Для этого используются операции:
Создать строк
Удалить строку
Создать столбец
Удалить столбец
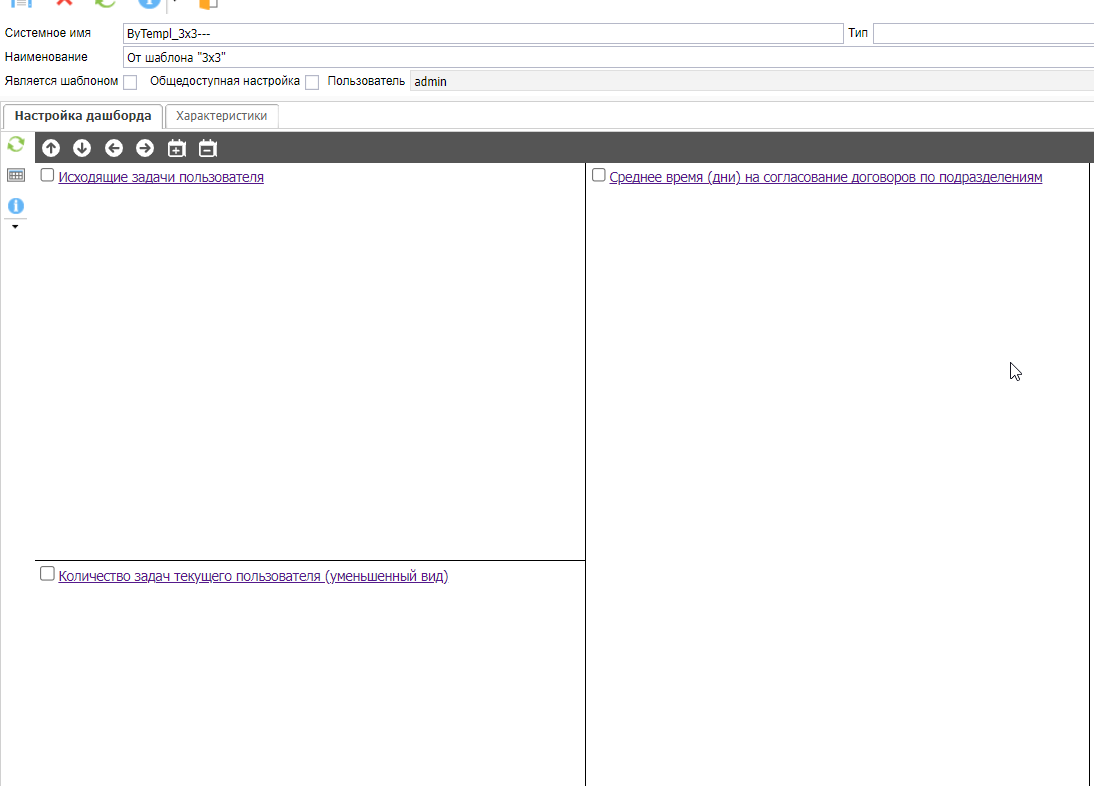
Файловые хранилища#
Чтобы в системе была возможность прикреплять файлы, администраторы должны настроить файловые хранилища. Для файлового хранилища указывается:
Системное имя – уникальное обозначение файлового хранилища в системе;
Папка для хранения - папка, в которую будут сохраняться прикрепленные файлы. Если папка не существует в указанном подкаталоге (атрибут «Путь до хранилища»), то она будет создана автоматически.
Наименование – наименование файлового хранилища
Описание – дополнительное описание для файлового хранилища.
По умолчанию – признак файлового хранилища, который указывается для каталога, в который будут сохраняться файлы по умолчанию, если при разработке интерфейса не будет выбрано файловое хранилище явно.
Проектное – признак того, что файловое хранилище создано для конкретного проекта, и что оно не будет изменяться при обновлении системы.
Тип файлового хранилища – тип хранилища, который определяет, как будут храниться файлы: локально на сервере или на удаленном сервере.
Логин – логин, который используется, если файлы сохраняются на удаленном сервере и доступ к нему осуществляется через REST.
Пароль - пароль, который используется, если файлы сохраняются на удаленном сервере и доступ к нему осуществляется через REST.
Путь до хранилища – пусть к папке на локальном сервере , в которой сохраняются файлы.
Регистр настроек#
В приложении «Настройка системы» (меню: Настройки и сервисы | Регистр пользовательских настроек) доступен регистр, в котором выводятся индивидуальные настройки, которые сделал пользователь в разных интерфейсах. К примеру, здесь выводятся настройки по очередности следования колонок, их ширине, ширине фреймов, о скрытых или добавленных в список колонках.
При необходимости эти настройки можно удалить. Что приведет к возврату интерфейсов к тому виду, как они были настроены при разработке. При этом возможно:
Удалить все настройки для всех пользователей. Для этого используется операция «Удалить все настройки».
Удалить настройки конкретного пользователя. Для этого на панели фильтрации требуется выбрать пользователя и выполнить операцию «Удалить настройки текущего пользователя».
Удалить конкретные настройки. Для этого необходимо выбрать конкретные настройки на закладки «Список» и нажать на кнопку «Удалить». Обычно удаляются настройки для какого-то интерфейса. Для этого используется фильтр «Свойство», куда необходимо ввести системное имя выборки её отображения. Например, Lbr_Book#list.
Стили представления#
Для каждого табличного и карточного интерфейса в системе настроен стиль визуализации, в котором задается шрифт, размер шрифта, цвет фона и т.д. Стиль визуализации присваивается интерфейсу при разработке интерфейса, однако зная его системное имя администратор системы может изменить настройки стиля. Также при разработке нового интерфейса можно создать новый стиль и использовать его.